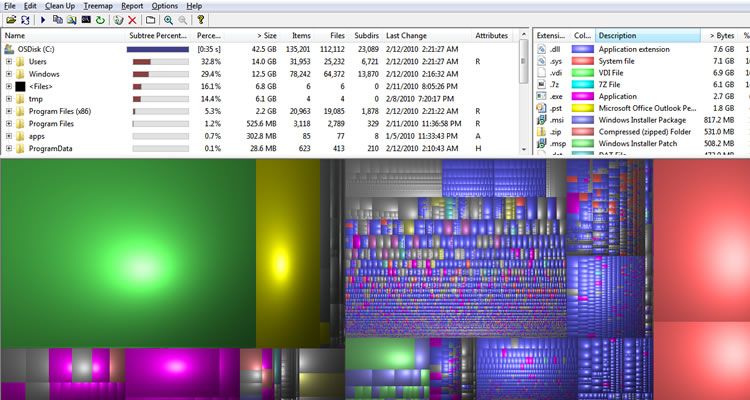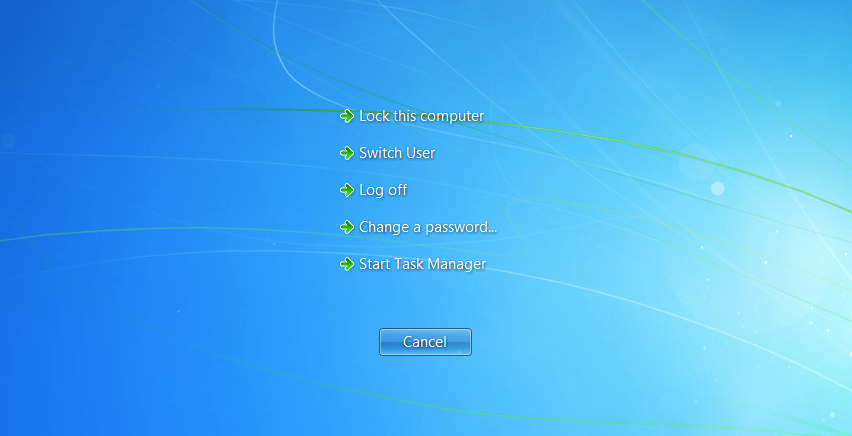Don't fear HTC fans - your darling is still number one. As our only five star phone, its combination of impressive UI and stunning aluminium build means it was always safe in the number one
It's nothing to do with the quality of the S4 or the LG G2 – outstanding phones in anyone's book – but more the fact HTC has managed to bring out a smartphone that's worthy of any user's consideration.
The supreme aluminium chassis, the Full HD screen and the simplified version of Sense 5.0 sitting on top of Android Jelly Bean means it's a pleasure to use and recommend this handset.
The new innovations are also pleasingly more than just marketing gimmicks; Zoe functionality allows the creation of delightful video highlight reels, and the Ultrapixel camera means you've got a much wider range of shots available thanks to being stunning in low light.
CLICK HERE TO VIEW HTC ONE REVIEW
CLICK HERE TO VIEW HTC ONE SPECIFICATION
NUMBER 2 LG G2

Wait, an LG phone in at number two? Believe it people; LG has made a phone that not only impressed us but ran the HTC One very, very close for the top spot.
We don't know where to start in terms of extolling the virtues of this new handset from the South Korean firm: it's got an insanely good screen, quality camera, the best audio pumping out from its speakers and headphone jack... the list goes on.
We even came to tolerate, then love, the power and volume buttons being placed on the rear. These aren't ideal, but the ability to knock on the screen makes it really easy to interact with this impressive device.
CLICK TO VIEW LG G2 REVIEW
CLICK TO VIEW LG G2 SPECIFICATION
3 SAMSUNG GALAXY S4

All change at the top! Samsung managed to hold off HTC at the top in 2012, but this year the supreme stylings of the HTC One proved too strong against a phone that's a slightly-better-version of its predecessor.
Well, that's not really fair - it's only in looks that it's too similar, and sadly that was one of the biggest issues most users had with the S3. It's not the world's biggest smartphone crime, but it's enough to keep it from the top spot.
There's a lot, a lot, to love with the Samsung Galaxy S4 though: whether it's a powerful camera, a brilliant screen, a long-lasting battery or just a fluid experience, there's everything you could want in a smartphone right here.
The cost is a tad higher than on other smartphones, but thankfully still cheaper than iPhone level. If only it was made out of something a little more premium...
LG has now taken its second spot too - here's hoping the Samsung Galaxy S5 brings something that's really rather special to halt its slide down the charts
CLICK TO VIEW SAMSUNG GALAXY S4 REVIEW
CLICK TO VIEW SAMSUNG GALAXY S4 19500 SPECIFICATION
CLICK TO VIEW SAMSUNG GALAXY S4 i9505 SPECIFICATION
CLICK TO VIEW SAMSUNG GALAXY S4 i9502 SPECIFICATION
4 IPHONE 5S

Did you see this one coming? The iPhone 5S behind three other Android phones in our rankings? Some think it should be higher, some think lower - it depends on your level of Apple love.
Never has a company polarised opinion in the smartphone world like Apple - and with the iPhone 5S, so many are quick to decry it while others know it to be the smartphone they've been waiting for.
And let's make no bones about it: this is a stunning phone, with a gorgeous two-tone finish, a high-res screen with good colour reproduction, a 64-bit chip and that all-powerful TouchID sensor that lets you unlock your phone with a simple fingerprint.
The iOS 7 update is one that we sorely, sorely needed and does bring a lot more power and control - as shown by the impressive and pervasive Control Center.
We really like TouchID, the processor might be a little useless now but definitely brings a touch more zip to things, and the M7 chip for fitness apps will be very exciting in weeks and months to come as app developers get their paws on it.
The main problem we have with this phone, spec list aside, is the fact the iPhone 5S is STILL very expensive... we're not sure how such sky high prices can be charged when equivalent smartphones are available on the market.
CLICK TO VIEW IPHONE 5S REVIEW
CLICK TO VIEW IPHONE 5S SPECIFICATION
5 HTC ONE MINI

If you hold both the One and the One Mini, you'll struggle to tell the difference, apart from the fact one is smaller than the other (obviously). The aluminium build quality pervades, and it's hard to believe that you're not holding one of the premium devices on the market.
Even the polycarbonate band that runs around the edge of the phone is unobtrusive, which means you get a distinctive design that doesn't impact on the way the One Mini sits in the hand.
We love that the functionality of the One Mini isn't compromised from its larger relative, with the likes of UltraPixels and BoomSound all involved without being watered down. HTC has been very clever in the design of this phone by bringing nearly every great element of the One to the smaller version, and packaging it in a way that still makes it very attractive.
In short, it's a cheaper version of the larger phone that scales down the processor and drops the price. Good combo, HTC.
CLICK TO VIEW HTC ONE MINI REVIEW
CLICK TO VIEW HTC ONE MINI SPECIFICATION
6 SAMSUNG GALAXY NOTE S3

The Samsung Galaxy Note 3 is alive and kicking and breathes yet more life into a mobile form factor many thought would be dead on arrival, ramping up the specs and the size to give us a new monolith of mobile.
It may be big, but the 5.7-inch display is fantastic and the Full HD Super AMOLED technology makes everything pop from websites to movies.
You're able to fit a lot more on screen at a time and that means less scrolling in messages, on websites and down your long contact list and that can only be a good thing.
What really impressed us with the Galaxy Note 3 though was its battery life and sheer speed under the finger. We're used to a day at best when hardcore using the device, but we got far past that without breaking a sweat throughout our tests.
The speed of the Snapdragon 800 quad core processor, combined with 3GB of RAM, means this is the least-slouchy phone we've encountered in a while.
CLICK TO VIEW SAMSUNG GALAXY NOTE S3 REVIEW
CLICK TO VIEW SAMSUNG GALAXY NOTE S3 SPECIFICATION
7 NOKIA LUMIA 520

The Nokia Lumia 520, much like its big brother the Nokia Lumia 620, is a jack of all trades and a master of none - although it really manages to make a good fist of everything it tries, for the price.
It looks good, it's got a decent screen both in terms of size and resolution, it rarely stutters or slows down, it's great for calls and messaging, reasonable for media and okay for photos.
To achieve a lower price point the 520 has had to strip away a few things - there's no NFC, compass, camera flash or front facing camera here.
But on the other hand it's also got a bigger screen, a larger battery, a sleeker, slimmer, lighter build and the same processor and RAM as the Nokia Lumia 620, so in many ways it's actually better.
Combine that with a lower price tag and we reckon that this just might be the best entry level Windows Phone 8 handset that you can buy and certainly the best value.
CLICK TO VIEW LUMIA 520 REVIEW
CLICK TO VIEW NOKIA LUMIA 520 SPECIFICATION
8 SONY XPERIA Z1

The Sony Xperia Z1 is another powerhouse of a phone. With a 20.7MP camera with G Lens technology, the ability to withstand rain, snow and sand and a superfast Snapdragon 800 processor running the show, it's clearly a great handset to have around.
It also comes in a variety of funky colours, has a pleasing build quality that helps justify the higher price to a degree and basically offers the best of the Sony brand in a smartphone.
We do have a few reservations insofar as the Z1 doesn't really carry the mantle the Xperia Z created; it's got a massively uprated camera and screen technology, but neither particularly wow.
CLICK TO VIEW SONY XPERIA Z1 REVIEW
CLICK TO VIEW SONY XPERIA Z1 SPECIFICATION
9 SAMSUNG GALAXY S4 MINI

Samsung has created a mid-range handset, putting itself right against the 4G-toting Sony Xperia SP and Nokia Lumia 820 - but most importantly now in a war with the HTC One Mini too.
The Galaxy S4 Mini takes the design language of the full-fat S4, and does well to shrink it down without losing the same 'atmosphere'.
A vibrant screen, bright and clear enough, added to the fact it's only 4.3-inches large, mean the S4 Mini is a lot easier to hold in the hand, and the camera is as powerful as we'd expect on a phone of this size and price point.
REVIEW
SPECIFICATION
10 SAMSUNG GALAXY S3

With the Samsung Galaxy S4 (and friends) now launched, the S3 has predictably fallen down the rankings thanks to there being a better phone to recommend.
But don't worry: the S3 is still a strong phone: it's got every kind of feature we could ask for and more, and raised the bar once again in terms of what consumers should be expecting in terms of battery life, processor speed and media management.
Would we recommend you buy one if you're hankering for a spot of Samsung? Yes, but only if you're trying to save money, as the S4 is a much better version of this phone indeed.
Price isn't the only reason the Samsung Galaxy S3 is worthy of consideration though. Smart Stay, Super AMOLED HD screen, up to 128GB storage, Music Hub, removable battery, quick camera; for the price, this phone still delivers in ways that many others on the market can't.
The design didn't impress us as much as when we first laid eyes on the S2, but that's the only big issue we could find - and it's proven popular enough for MILLIONS of you to have bought it thus far, showing that it's still a cutting edge smartphone for some.
It looks like Android 4.2 is being skipped for the all-singing 4.3 version (for Galaxy Gear smartwatch compatibility), there's still life in this once-leading phone - just make sure you check out the S4 or Note 3 first
REVIEW
SPECIFICATION
11 NOKIA LUMIA 925

What's better than a top Windows Phone 7 handset? A Windows Phone 8 one, and we've got no qualms about telling you this is the best high-end Windows Phone out there.
Simplicity is the key here, the Lumia 925 does the basics well, from contact integration and calling, to web browsing and messaging. The camera is market-leading, and offers excellent performance from low-light to jumpy videos.
The 8.7MP PureView camera on the back of the Lumia 925 is actually one of the best we've used, and for anyone looking to get a top end cameraphone: you need to seriously consider this Nokia, although the recent glut of handsets (Sony Xperia Z1, HTC One, LG G2 and iPhone 5S) have all stepped up their game significantly to offer strong camera experiences too.
The 4.5-inch display is also a good'un, crisp and clear it makes watching movies, surfing the web or Facebook stalking an enjoyable experience, thanks to the PureMotion HD technology on offer.
And you can even use it with gloves on... what more could you want? You're right: hologram messages. But they don't exist yet.
REVIEW
SPECIFICATION














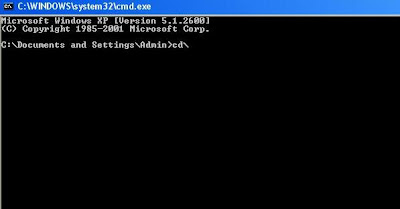




 .
.







![[IMG]](http://img689.imageshack.us/img689/9327/regfiltersbarttrim.png)